この記事ではNintendo Switch(ニンテンドースイッチ)の以下の内容について説明しています。
2024年6月11日にX(旧Twitter)との連携機能が終了し、スマホやPCに保存してからしか投稿できなくなりますのでやり方の参考にしてみてください。
Switchからスマホへの画像の送り方
- 1[アルバム]を選択
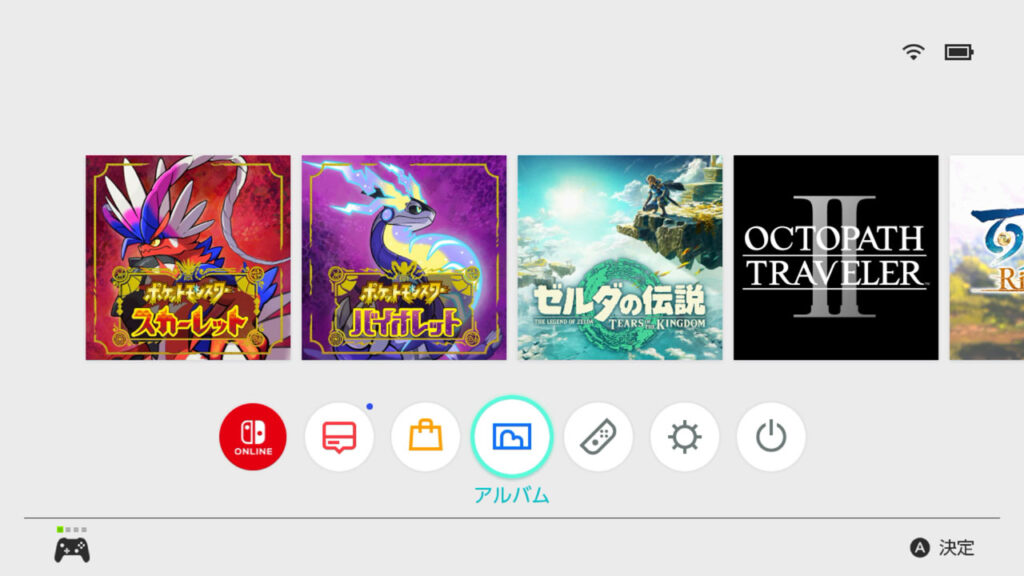
- 2送る画像を開く
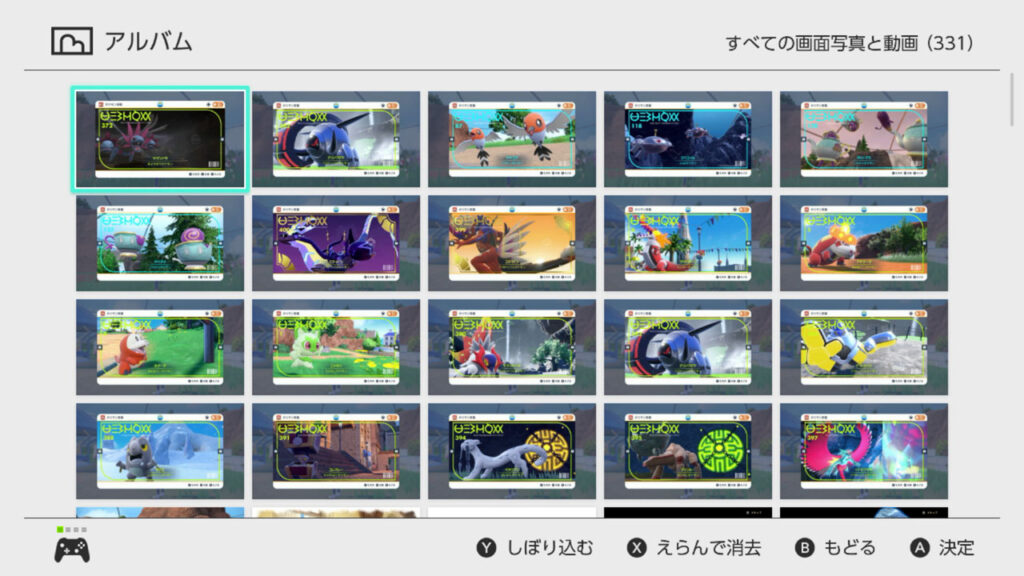
- 3「共有や編集(Aボタン)」を押す
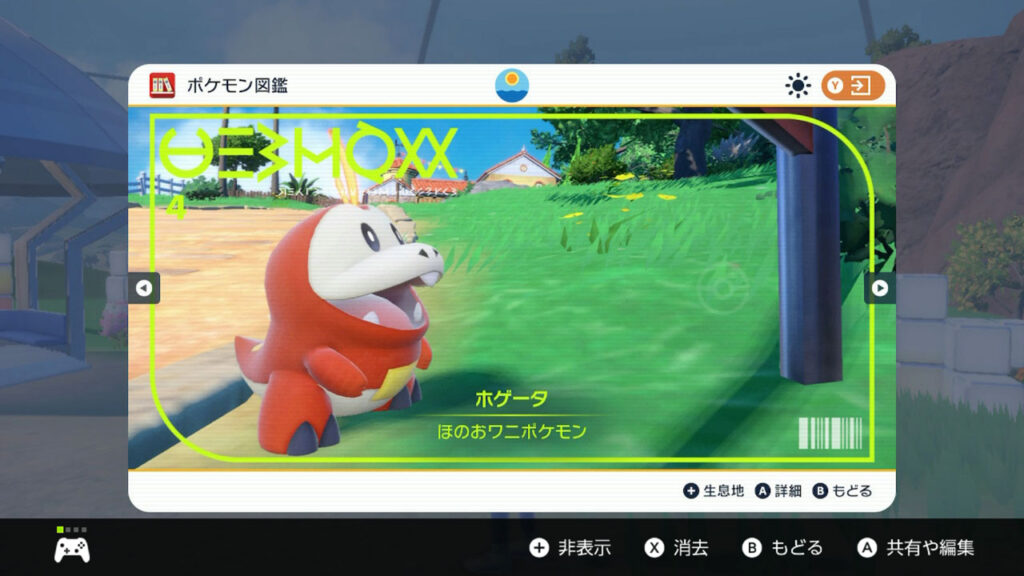
- 4[スマートフォンへ送る]を選択
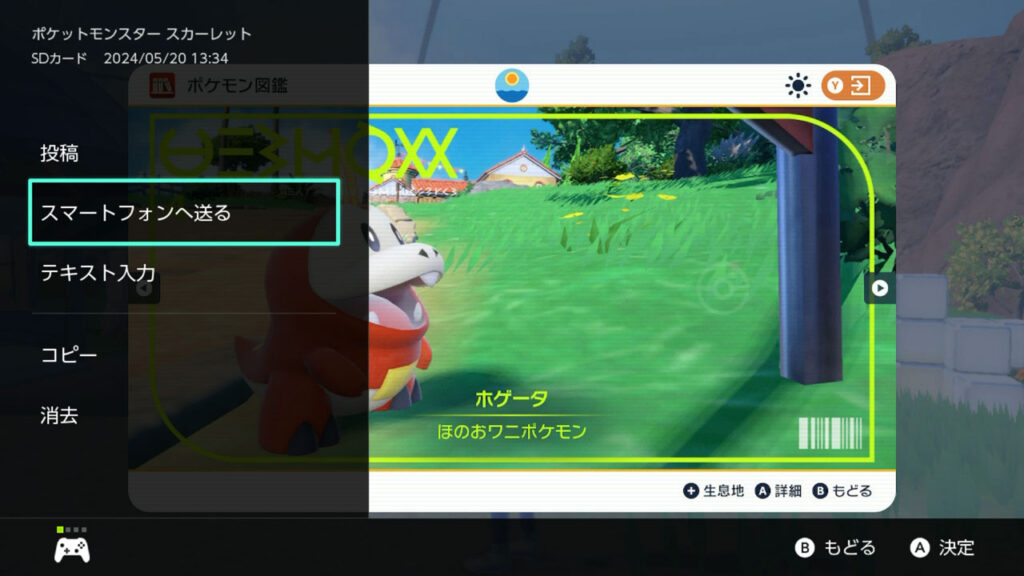
- 5「この画面写真のみ」or「まとめて送る」を選択
※一度に最大で10枚まで画像を送ることができます。
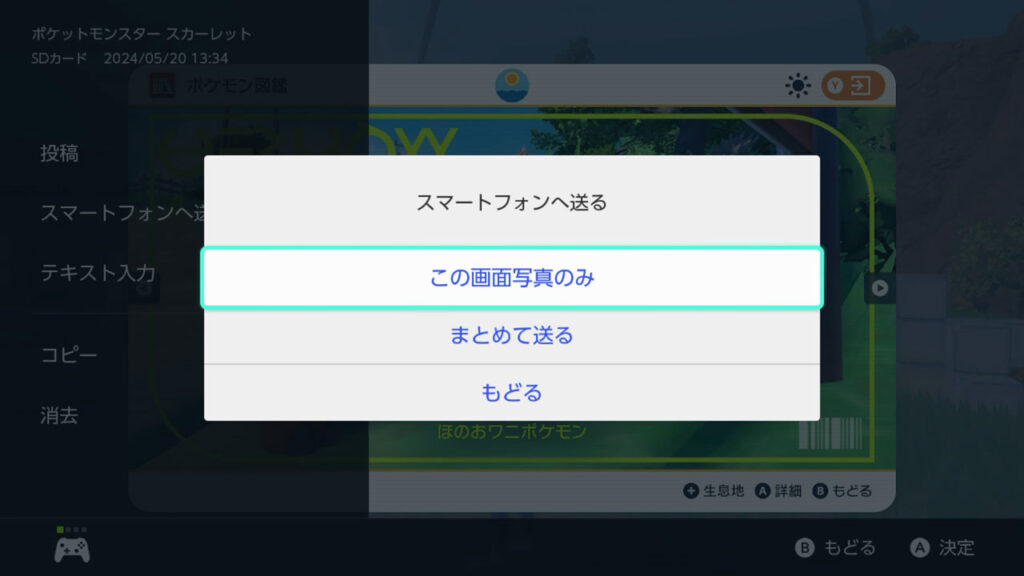
- 6①のQRコードをスマホのカメラで読み込む
※標準カメラアプリでQRコードを読み込めます。
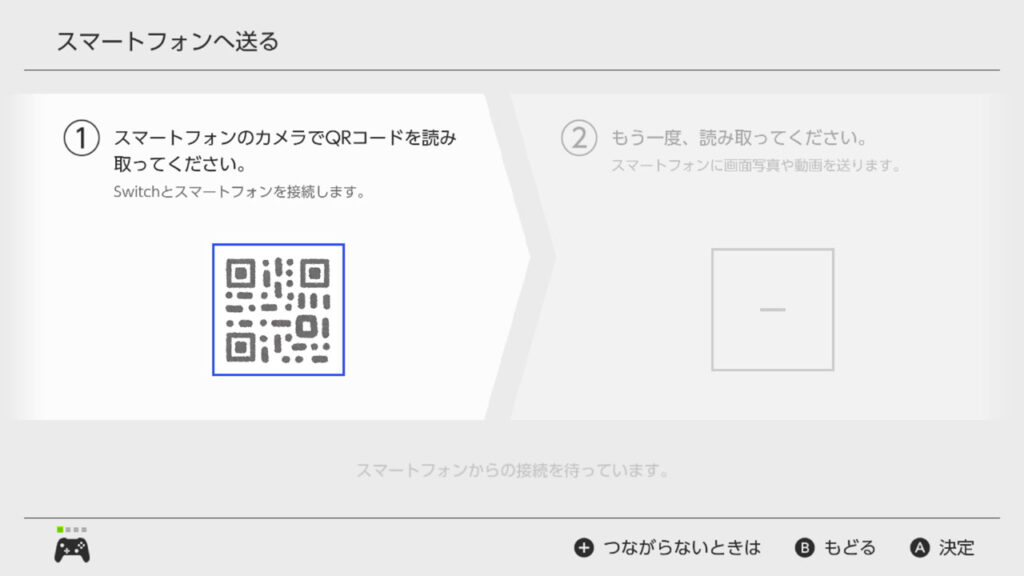
- 7スマホ画面に表示される「ネットワーク」をタップして接続
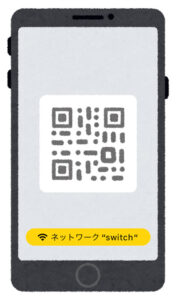
- 8②のQRコードをスマホで読み込む
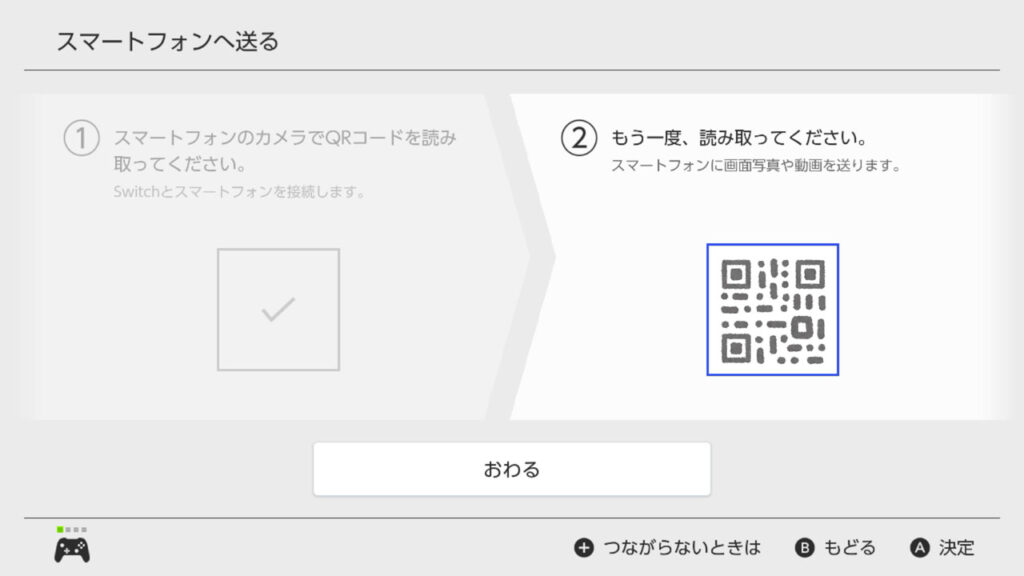
- 9スマホ画面に表示される「IPアドレス」をタップして接続
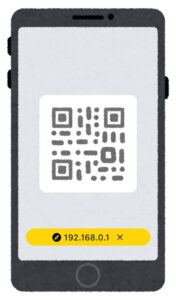
- 10画像をタップしてスマホに保存する
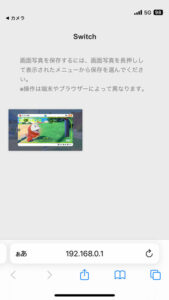
スマホに画像が送れない時に試すこと
スマホを再起動する
一番最初のQRコード読み込みの段階から進まない場合、一度スマホを再起動することでうまく行くことがあります。
以前は普通に画像を送れていたのに、急に送れなくなったのであれば試してみてください。
経験談として、直前に機内モードやWi-Fiの接続設定を変更していたりするとQRコードを読み込んでも一向に接続されないことがあり、スマホを再起動してみたところ無事解決しました。
モバイルデータ通信をオフにする
公式でも推奨されています。
Switchとの接続よりもモバイルデータ通信が優先される場合がある(特にAndroid端末)そうなので、一度お試しください。
iPhoneなら右上から下にスワイプで表示されるコントロールセンター、Andoroidであれば上から下にスワイプして表示されるクイック設定からすぐにモバイルデータ通信をオフにすることができます。
手動入力でSwitchに接続する
スマートフォンへ送るの画面で+ボタンを押すと、SwitchのSSIDやパスワードが表示されます。
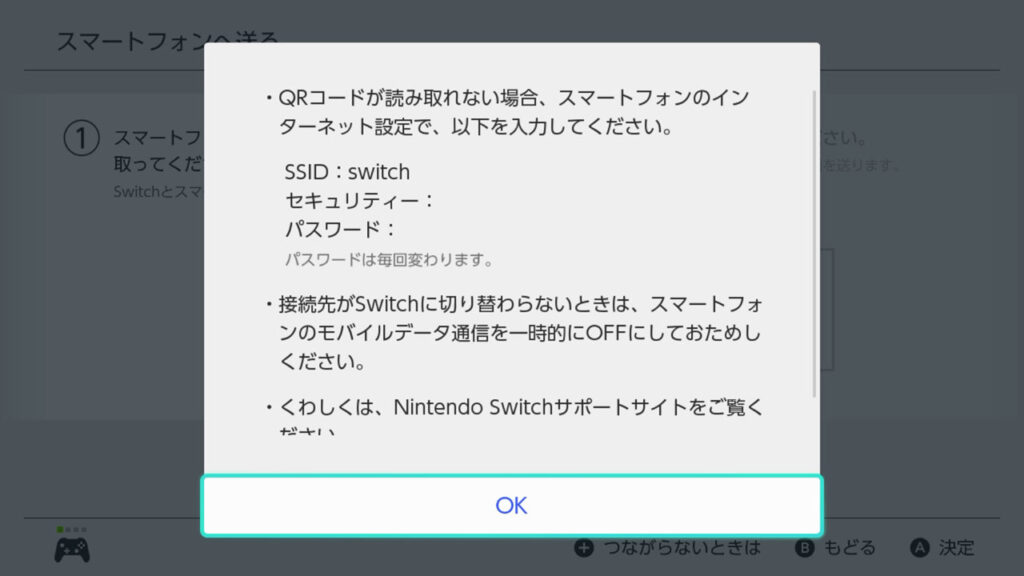
Wi-Fiに接続するときと同じように手動で入力することで、Switchとの接続が可能です。
自動接続されているWi-Fiを切断する
Switchよりもその他の自動接続されているWi-Fiが優先されてしまっている可能性があります。
手動でこれらのWi-Fiの接続を切断することで、改善する場合がありますのでお試しください。
それでもダメなら
手動入力もWi-Fiの切断も手間がかかるので、ここまでやるぐらいなら画面をスマホで直撮りした方が早いです。
PCをお持ちの方であれば、次に紹介するPCに画像を送る方法をお試しください。
SwitchからPCへの画像の送り方
- 1SwitchとPCをUSBケーブルで接続する
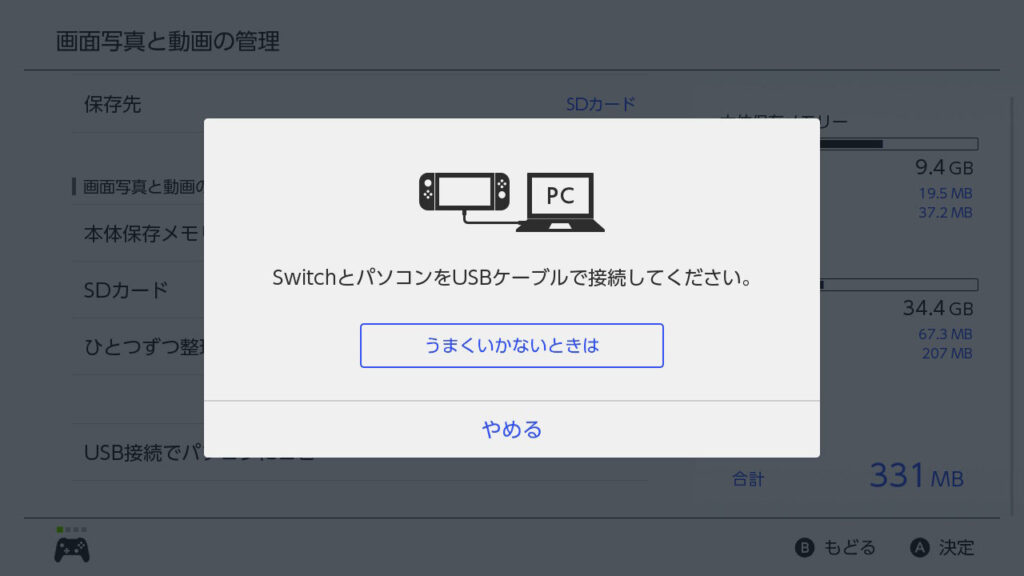
- 2[設定]を選択
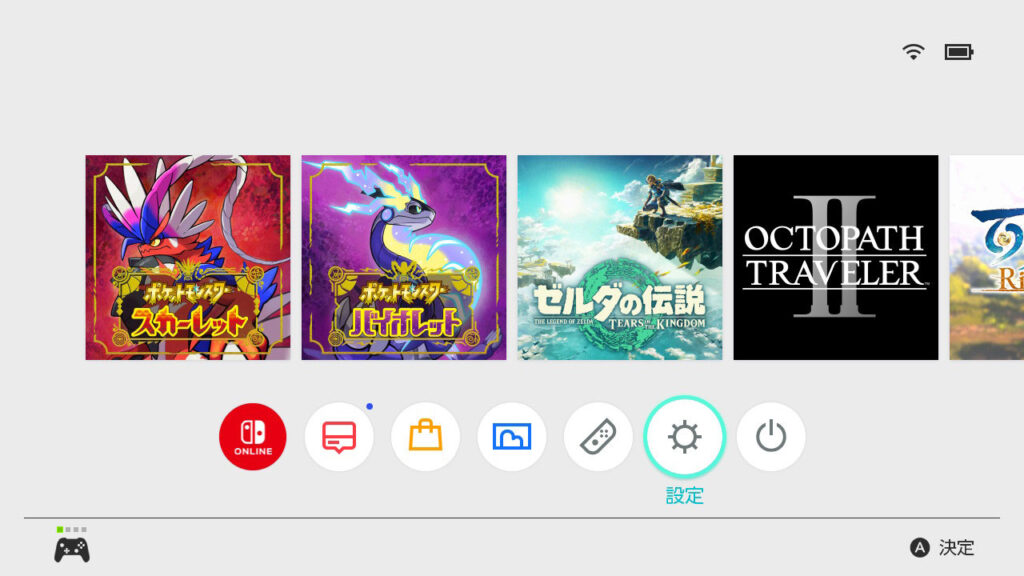
- 3[データ管理] > [画面写真と動画の管理]を選択
![[データ管理] > [画面写真と動画の管理]を選択する](https://gkumasan.com/wp/wp-content/uploads/2024/05/SWITCH24521014-1024x576.jpg)
- 4[USB接続でパソコンにコピー]を選択
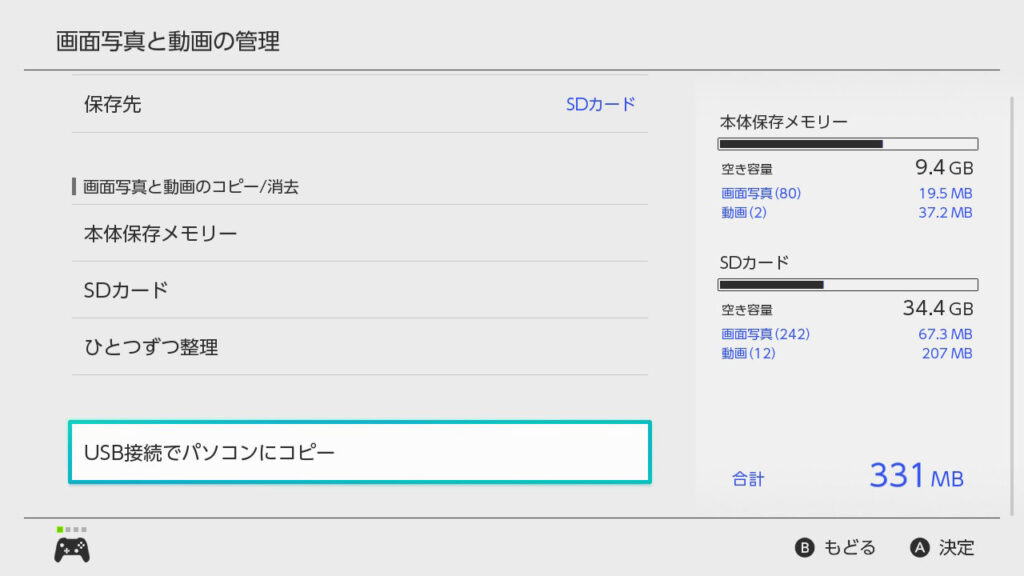
- 5SwitchがPCに外部デバイスとして認識されるようになる
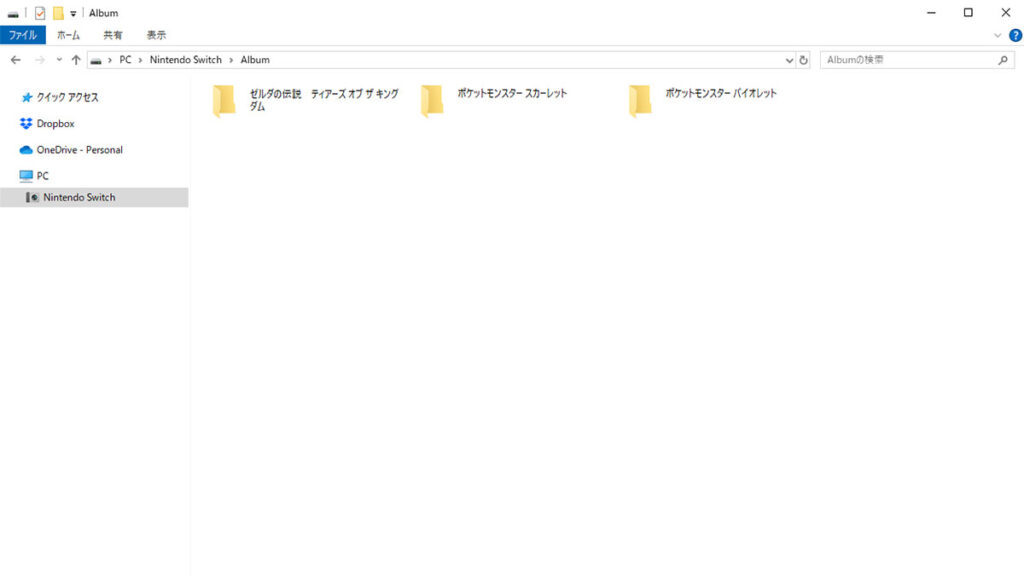
おわりに
iPhoneとGoogle Pixelで確認したところ、特にエラーも発生せずスムーズに画像を送ることができましたが、一部の機種(特にAndroid)の場合はSwitchへの接続がうまくいかない場合があるようです。
PCに繋げる場合はエラーが発生することはあまりないと思いますが、万が一エラーが発生する場合はデータの破損やUSBケーブルの断線の可能性が考えられますので一度調べてみてください。
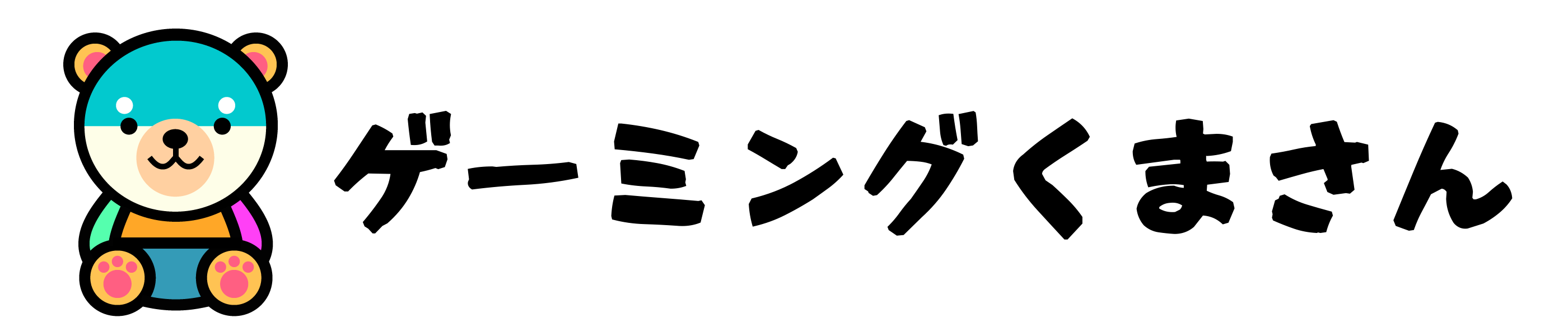
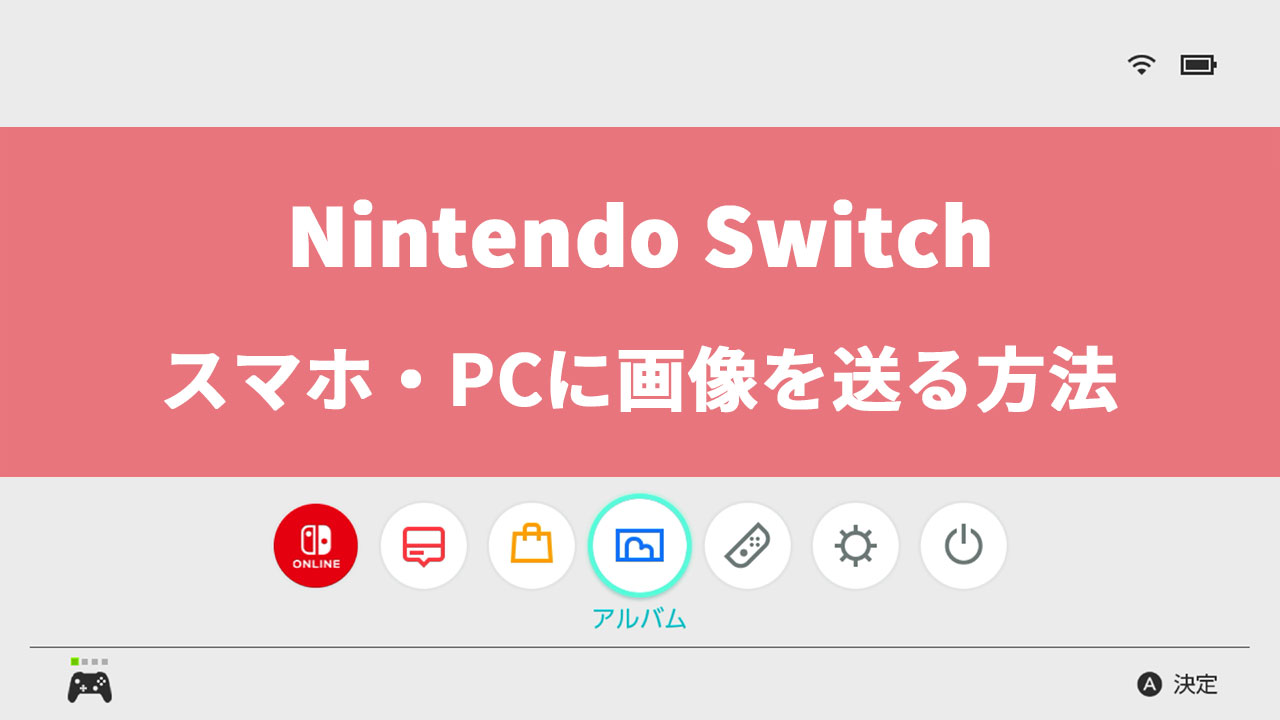



コメント