コントローラーの反応が悪く、故障したかな?と思った時のために。
当記事では、Windows PCで各種コントローラー(PS5 Dual Sense、PS4 DUALSHOCK 4、Xbox、その他ゲームパッド)の動作確認をする方法について解説しています。
Windowsでコントローラーをテストをする手順
- 1設定
Windowsの [設定] を開きます。
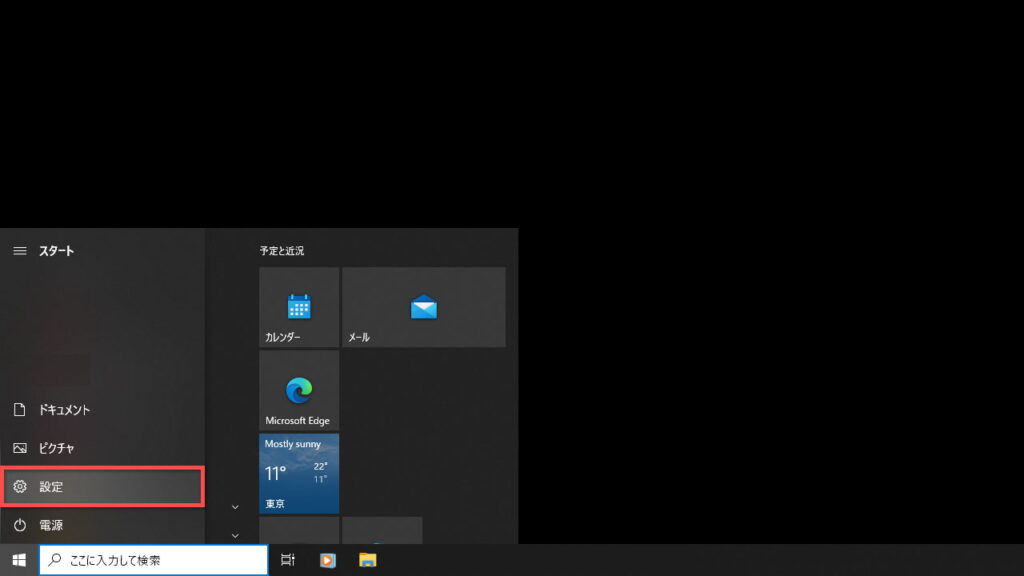
- 2デバイス
[設定] から [デバイス] を開きます。
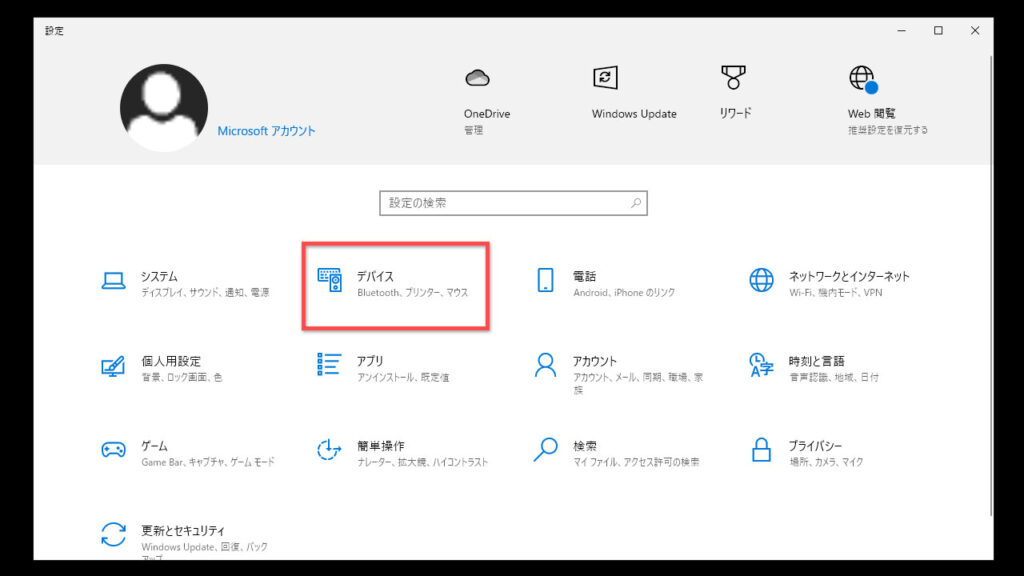
- 3デバイスとプリンター
関連設定の [デバイスとプリンター] を開きます。
Windows 11の場合 [その他デバイスとプリンターの設定] を開きます。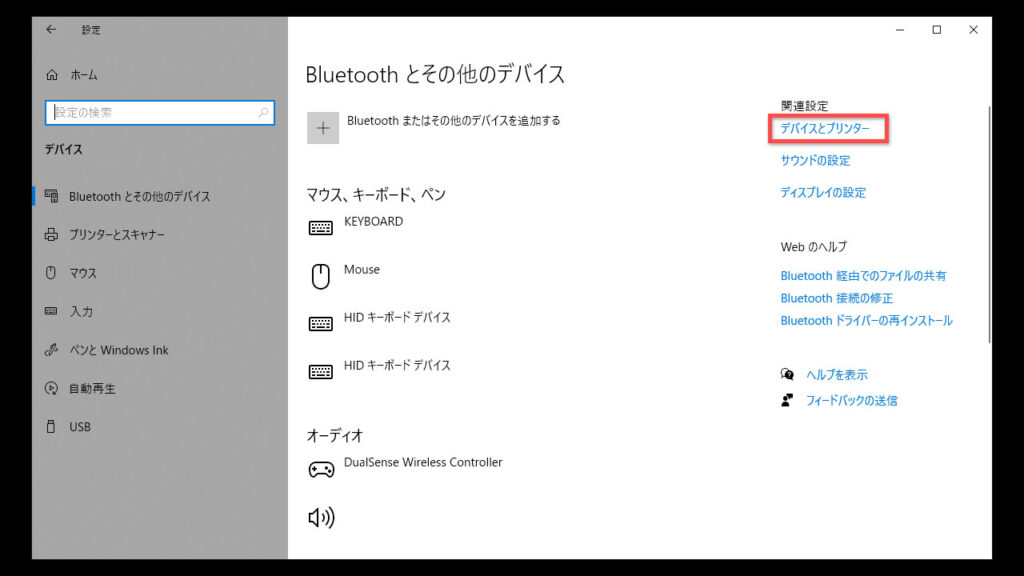
- 4ゲームコントローラーの設定
動作確認をしたいコントローラー上で右クリックし、表示されたメニューから [ゲームコントローラーの設定] を開きます。
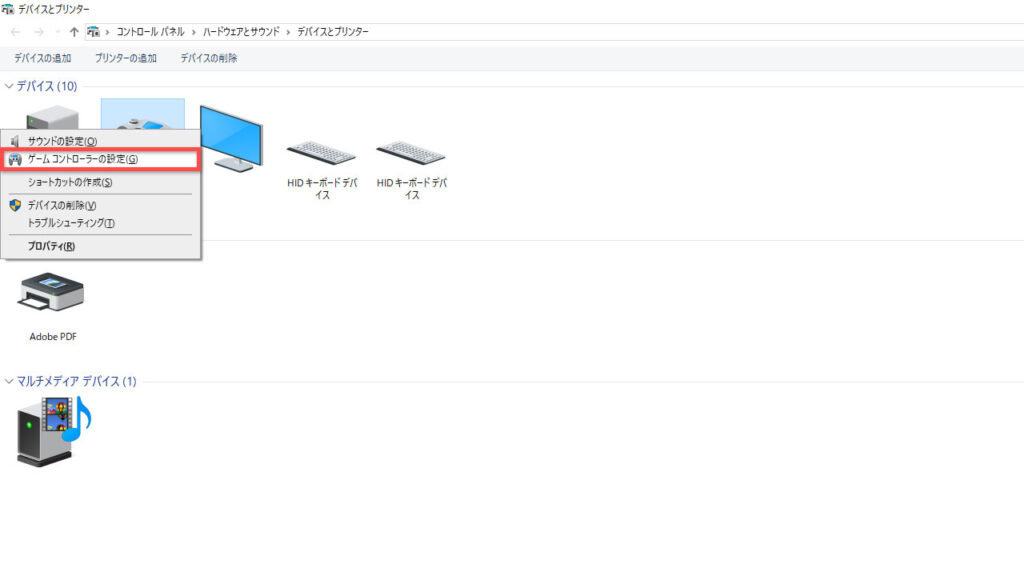
こちらに対象のコントローラーが表示されていない場合は、PCにきちんと接続できていないか故障が考えられます。
- 5ゲームコントローラー プロパティ
画面右下、詳細設定の横にある [プロパティ] を開きます。
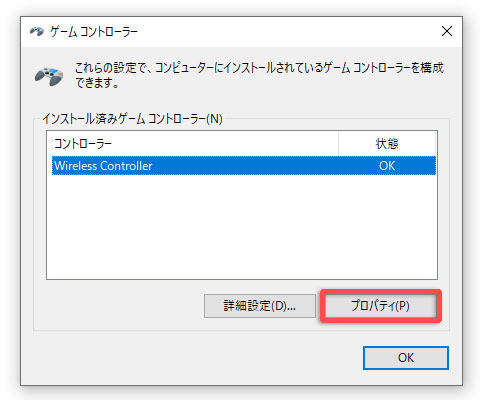
- 6ゲームコントローラーをテストする
こちらの画面からゲームコントローラの動作確認をすることが可能です。
ボタンを押しても反応しない場合は故障している可能性が高いです。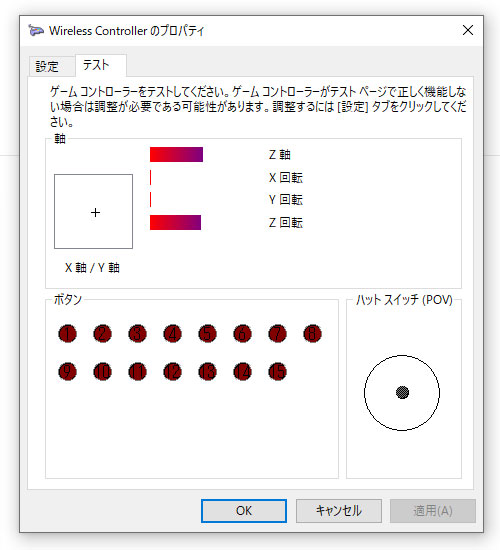
なお、テストタブ左の設定タブでコントローラーの微調整をすることも可能ですが、基本的には特に設定しなくても問題ありません。
おわりに
コントローラーに不調を感じた際に、Windows PCをお持ちの場合はコントローラー側の問題なのかデバイス側の問題なのかを区別する手段として試してみてください。
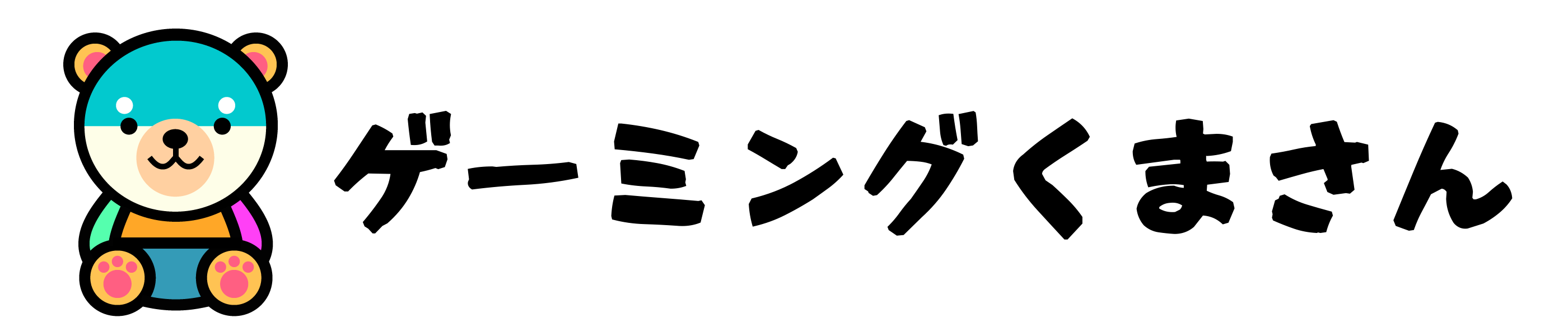




コメント